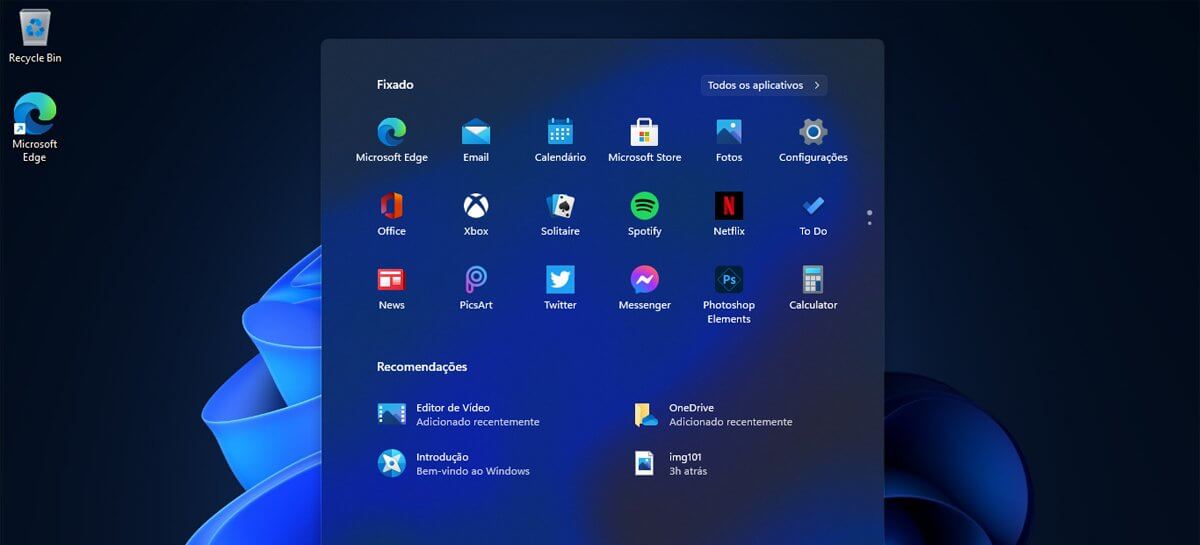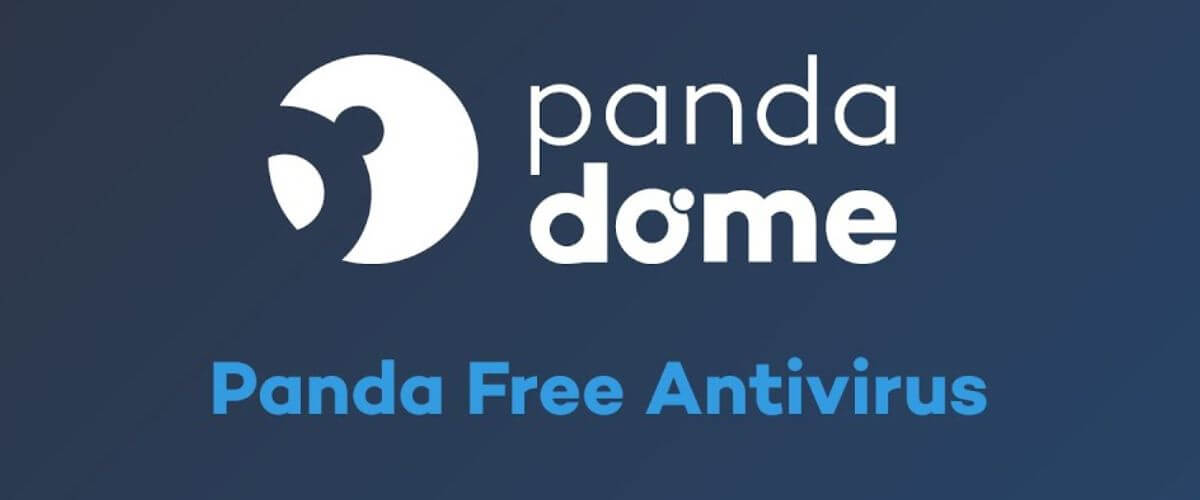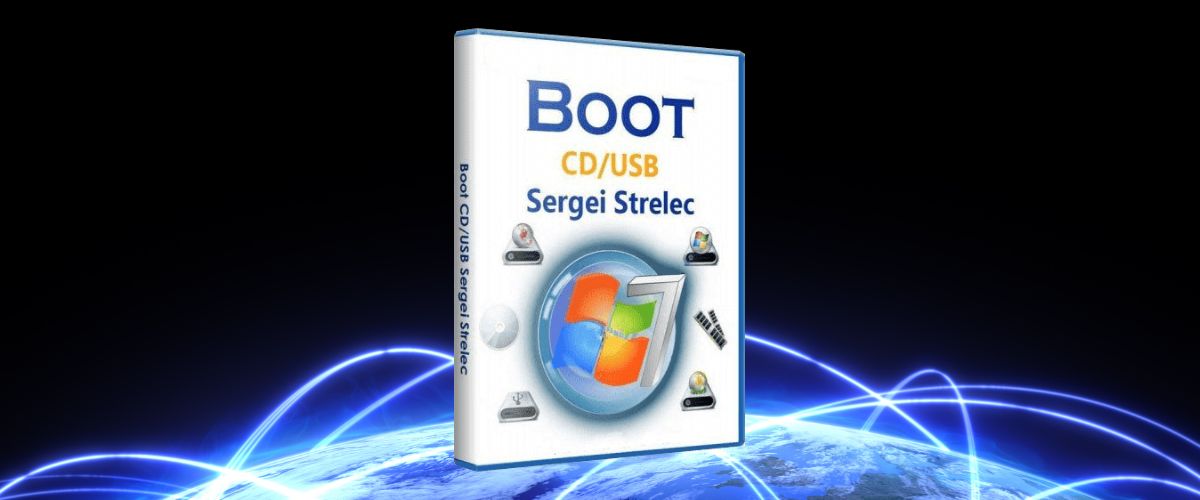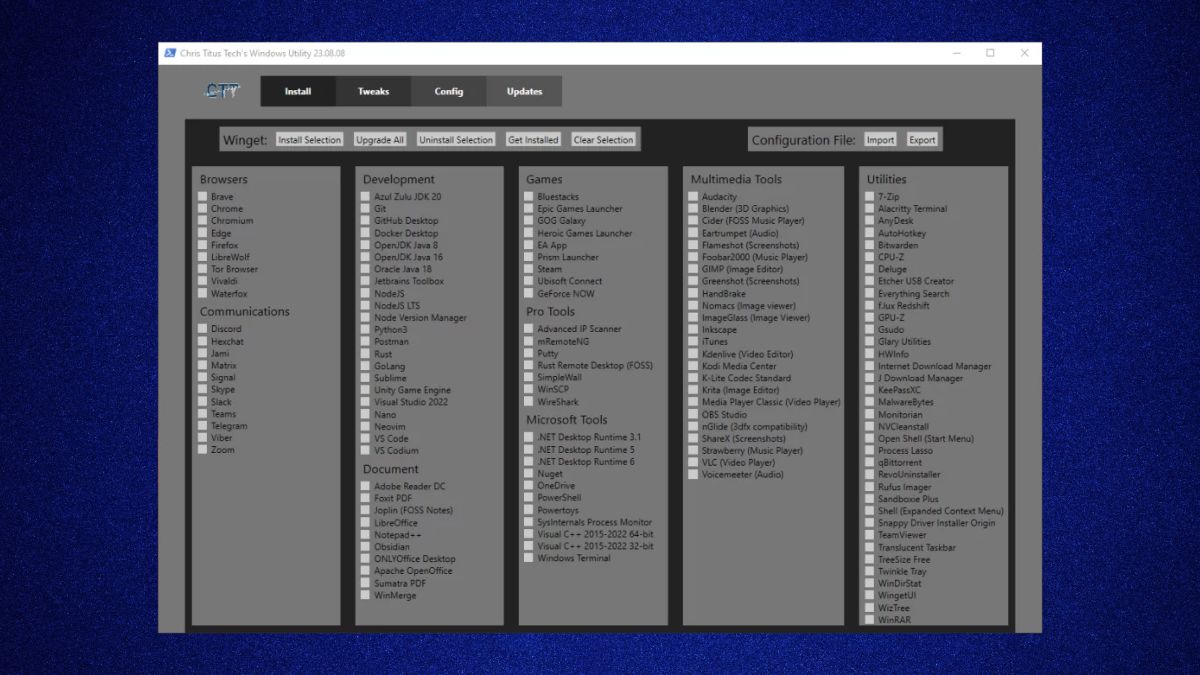Deixar o PC mais rápido é essencial em uma era digital, onde dependemos cada vez mais de nossos computadores para trabalho, estudo e entretenimento. Ter um PC lento pode ser uma verdadeira dor de cabeça. Se o seu computador está demorando para iniciar, travando ou apresentando lentidão, não se preocupe! Preparamos um guia atualizado com 5 passos infalíveis para deixar o PC mais rápido sem a necessidade de formatar ou baixar softwares duvidosos.
1. Limpeza de Arquivos Temporários para deixar o PC mais rápido

A acumulação de arquivos temporários e desnecessários em seu computador não só ocupa espaço valioso em disco, mas também pode afetar significativamente o desempenho do sistema. Realizar uma limpeza regular desses arquivos é um passo crucial para deixar o PC mais rápido e manter seu PC ágil. Aqui está um guia passo a passo sobre como fazê-lo para deixar o PC mais rápido:
Passo 1: Utilize o Atalho “Executar”
- Pressione as teclas
Windows + Rpara abrir a janela de Executar. - Digite
recentee pressioneEnter. Isso abrirá uma pasta contendo arquivos recentemente acessados. Selecione todos (Ctrl + A) e delete-os para remover rastros desnecessários de uso.
Passo 2: Limpeza de Prefetch
- Novamente, pressione
Windows + R. - Digite
prefetchna janela de Executar e confirme comEnter. Ao ser solicitado, conceda permissão para continuar. Na pasta que se abre, selecione todos os arquivos (Ctrl + A) e exclua-os. Estes são arquivos temporários usados para carregar programas mais rapidamente, mas podem acumular-se e desacelerar seu PC.
Passo 3: Limpar Arquivos Temporários
- Utilize o atalho
Windows + Rmais uma vez. - Digite
%temp%e pressioneEnter. Esta pasta contém arquivos temporários criados por aplicativos e pelo sistema operacional. Exclua todos esses arquivos para liberar espaço e potencialmente aumentar a velocidade do sistema.
Passo 4: Esvazie a Lixeira
- Após deletar todos esses arquivos, não se esqueça de esvaziar a Lixeira. Clique com o botão direito do mouse sobre o ícone da Lixeira na área de trabalho e selecione “Esvaziar Lixeira”.
Dicas Adicionais:
- Repita este processo regularmente para manter seu PC limpo e eficiente.
- Verifique se há arquivos ou pastas grandes que não são mais necessários e considere removê-los.
- Utilize ferramentas de limpeza do sistema integradas ou confiáveis para automação deste processo.
Realizando esses passos simples, você removerá grande parte do excesso de carga que pode estar desacelerando seu PC, tornando-o mais rápido e responsivo, uma etapa crucial para deixar o PC mais rápido.
2. Limpeza Avançada de Disco

Além da remoção de arquivos temporários e desnecessários, uma limpeza avançada do disco pode liberar uma quantidade significativa de espaço em disco e melhorar o desempenho do seu PC para deixar o PC mais rápido. Aqui está como realizar uma limpeza avançada de disco no Windows, um passo essencial para deixar o PC mais rápido:
Passo 1: Acesso à Limpeza de Disco
- Pressione
Windows + Spara abrir a pesquisa do Windows. - Digite
Limpeza de Discoe abra a ferramenta encontrada.
Passo 2: Seleção de Drive
- Se solicitado, selecione o drive (disco) que você deseja limpar. Geralmente, é o drive onde o Windows está instalado, tipicamente
C:.
Passo 3: Limpeza de Arquivos do Sistema
- Na janela da Limpeza de Disco, clique em “Limpar Arquivos do Sistema” para uma análise mais profunda. Isso requer permissões de administrador.
- Selecione novamente o drive, se solicitado.
Passo 4: Marque os Arquivos para Limpeza
- A janela da Limpeza de Disco se expandirá, listando arquivos que podem ser removidos, incluindo arquivos temporários da Internet, cópias de sombra e relatórios de erros.
- Marque todos os itens que deseja excluir. Para uma limpeza profunda, considere marcar a maioria dos itens, mas preste atenção aos “Arquivos de Instalação do Windows”, caso deseje manter uma cópia de segurança.
Passo 5: Execute a Limpeza
- Após selecionar os itens, clique em “OK” e confirme sua escolha para iniciar a limpeza.
- Dependendo da quantidade de dados a serem removidos, o processo pode levar alguns minutos.
Passo 6: Limpeza de Pontos de Restauração (Opcional)
- Para liberar mais espaço, você pode também remover pontos de restauração antigos, exceto o mais recente. Isso pode ser feito através da aba “Mais Opções” na Limpeza de Disco, clicando em “Limpeza” sob “Restauração do Sistema e Sombras”.
- Note que essa ação não pode ser desfeita, portanto, certifique-se de que seu sistema está estável antes de prosseguir.
Dicas Adicionais:
- A limpeza avançada de disco é particularmente útil se você nunca a fez ou se passou muito tempo desde a última vez.
- Após a limpeza, reinicie seu PC para garantir que todas as alterações entrem em efeito.
Esta limpeza avançada ajudará a remover arquivos antigos e desnecessários acumulados no seu sistema, melhorando a velocidade e a eficiência do seu PC, um passo importante para deixar o PC mais rápido. Regularidade na manutenção do sistema é chave para manter um desempenho otimizado e deixar o PC mais rápido.
3. Verificação e Correção de Erros no Disco

A verificação e correção de erros no disco é um processo crucial para garantir a integridade dos arquivos e do sistema operacional, contribuindo significativamente para a melhoria do desempenho do PC e ajudando a deixar o PC mais rápido. Aqui está como você pode realizar essa tarefa no Windows para deixar o PC mais rápido:
Passo 1: Abrir o Prompt de Comando como Administrador
- Clique no botão Iniciar ou pressione
Windows + Spara abrir a pesquisa. - Digite
cmdouPrompt de Comando. Clique com o botão direito do mouse sobre o Prompt de Comando e selecione “Executar como administrador”.
Passo 2: Utilizar o Comando CHKDSK
- No Prompt de Comando, digite o seguinte comando:
chkdsk C: /f /re pressioneEnter.C:refere-se à unidade que você deseja verificar. Se seu sistema operacional estiver instalado em uma unidade diferente, substituaC:pela letra correspondente./findica ao comando para corrigir quaisquer erros encontrados./rinstrui a procurar por setores defeituosos no disco e tentar recuperar as informações legíveis.
Passo 3: Agendar Verificação se Necessário
- Se o disco que está sendo verificado estiver em uso, o sistema pode perguntar se você deseja agendar a verificação para a próxima vez que o sistema for reiniciado. Pressione
Se depoisEnterpara confirmar.
Passo 4: Reiniciar o PC
- Se a verificação foi agendada, reinicie o PC. A verificação e a correção dos erros ocorrerão automaticamente durante o processo de inicialização. Este processo pode demorar, dependendo do tamanho do disco e da quantidade de erros.
Passo 5: Aguardar a Conclusão
- Aguarde pacientemente enquanto o Windows verifica e repara o disco. Não interrompa este processo para evitar danos aos seus dados ou ao sistema operacional.
Dicas Adicionais:
- É aconselhável fazer backup dos seus dados importantes antes de executar a verificação do disco, como precaução contra qualquer perda de dados inesperada.
- Execute esta verificação periodicamente para manter a integridade do sistema de arquivos e do disco, especialmente se você desligou o PC de forma incorreta ou se encontrou erros de sistema recentemente.
Realizar a verificação e correção de erros no disco é uma medida preventiva e corretiva vital para manter a saúde do seu sistema e, consequentemente, deixar o PC mais rápido. Este processo ajuda a identificar e solucionar problemas que podem estar afetando negativamente o desempenho do seu computador, sendo essencial para deixar o PC mais rápido.
4. Desativação de Programas de Inicialização Desnecessários

Muitos programas configuram-se para iniciar automaticamente quando você liga o seu computador, o que pode ser um obstáculo para deixar o PC mais rápido. Embora isso possa ser conveniente para certos aplicativos, muitos podem desnecessariamente atrasar o tempo de inicialização do seu sistema e consumir recursos valiosos em segundo plano. Aprenda a desativar esses programas de inicialização desnecessários e acelere o seu PC, uma etapa chave para deixar o PC mais rápido, com as etapas a seguir:
Passo 1: Abrir o Gerenciador de Tarefas
- Pressione as teclas
Ctrl + Shift + Escpara abrir o Gerenciador de Tarefas. Se estiver na vista simplificada, clique em “Mais detalhes” para expandir o Gerenciador de Tarefas.
Passo 2: Navegar até a Aba “Inicializar”
- Clique na aba “Inicializar”. Aqui, você verá uma lista de todos os aplicativos configurados para iniciar com o Windows.
Passo 3: Avaliar os Programas de Inicialização
- Avalie cada programa na lista. O Gerenciador de Tarefas exibe o nome do aplicativo, seu editor, o status (habilitado ou desabilitado) e o impacto na inicialização (Baixo, Médio ou Alto).
Passo 4: Desativar Programas Desnecessários
- Para desativar um programa de inicialização, clique com o botão direito do mouse sobre o nome do aplicativo e selecione “Desabilitar”. Faça isso apenas para programas que você reconhece e tem certeza de que não precisam ser iniciados automaticamente.
- Nota: Seja cauteloso ao desativar programas. Alguns, como drivers de hardware e softwares antivírus, são essenciais para o funcionamento adequado do seu sistema.
Passo 5: Fechar o Gerenciador de Tarefas
- Após desativar os programas desnecessários, feche o Gerenciador de Tarefas.
Dicas Adicionais:
- Revisite a lista de programas de inicialização periodicamente, pois novos programas instalados podem configurar-se para iniciar com o Windows.
- Para programas que você usa frequentemente, mas que não precisam iniciar com o sistema, desativar a inicialização automática pode acelerar o processo de boot sem impactar sua rotina diária.
- Se estiver inseguro sobre desativar um programa, pesquise online para entender sua função ou consulte um profissional de TI.
Desativar programas de inicialização desnecessários é uma maneira eficaz de melhorar o tempo de inicialização do seu PC e otimizar o uso de recursos, um passo crucial para deixar o PC mais rápido. Ao seguir estes passos, você pode garantir que apenas os aplicativos essenciais sejam carregados durante o boot, deixando o seu PC mais rápido e responsivo desde o início.
5. Otimização Visual e de Desempenho

O Windows oferece uma série de recursos visuais que, apesar de esteticamente agradáveis, podem impactar negativamente o desempenho do seu PC, especialmente em máquinas mais antigas ou com hardware menos potente, dificultando o objetivo de deixar o PC mais rápido. Ajustar essas configurações para focar mais no desempenho do que na aparência pode trazer melhorias significativas na rapidez de resposta do seu sistema, sendo uma estratégia eficaz para deixar o PC mais rápido. Siga estes passos para otimizar os aspectos visuais e o desempenho do seu PC:
Passo 1: Abrir o Sistema para Configurações Avançadas
- Pressione
Windows + Spara abrir a busca do Windows. - Digite “Sistema” e selecione “Informações do Sistema” ou “Sobre”.
- Na janela que se abre, procure e clique em “Configurações avançadas do sistema” no menu lateral esquerdo.
Passo 2: Ajustes de Desempenho
- Na janela “Propriedades do Sistema”, vá para a aba “Avançado”.
- Clique em “Configurações” sob a seção “Desempenho”.
- Isso abrirá a janela “Opções de Desempenho”.
Passo 3: Escolher Configurações para Melhor Desempenho
- Na janela “Opções de Desempenho”, você verá três opções: “Deixar o Windows escolher o melhor para o meu computador”, “Ajustar para obter uma melhor aparência” e “Ajustar para obter um melhor desempenho”.
- Selecione “Ajustar para obter um melhor desempenho”. Isso desativará todos os efeitos visuais desnecessários.
- Caso prefira manter algum efeito visual específico, como sombras de janela ou o efeito de transparência, selecione “Personalizar” e marque apenas os efeitos que deseja manter.
Passo 4: Aplicar e OK
- Clique em “Aplicar” e depois em “OK” para salvar as configurações.
- Você notará as mudanças imediatamente, com uma interface mais simples, mas potencialmente um desempenho mais ágil.
Dicas Adicionais:
- Além das configurações visuais, considerar ajustes no plano de energia do seu PC também pode contribuir para melhor desempenho. Planos de energia de alto desempenho são benéficos para tarefas exigentes, embora possam consumir mais energia.
- Manter os drivers de vídeo atualizados pode igualmente melhorar o desempenho, especialmente em tarefas gráficas intensas.
A otimização visual e de desempenho é uma forma eficaz de assegurar que o seu PC funcione de maneira mais fluida, especialmente se você estiver utilizando um sistema com recursos limitados. Desativando os efeitos visuais não essenciais, seu sistema poderá focar mais dos seus recursos no desempenho das aplicações, resultando em uma experiência geral mais rápida e ajudando a deixar o PC mais rápido.
E aí, pronto para turbinar o seu computador? Implemente estas dicas hoje mesmo e desfrute de um PC mais rápido e eficiente, seguindo o caminho para deixar o PC mais rápido. Para mais dicas e tutoriais, fique de olho em nosso site e inscreva-se no canal para não perder as novidades!