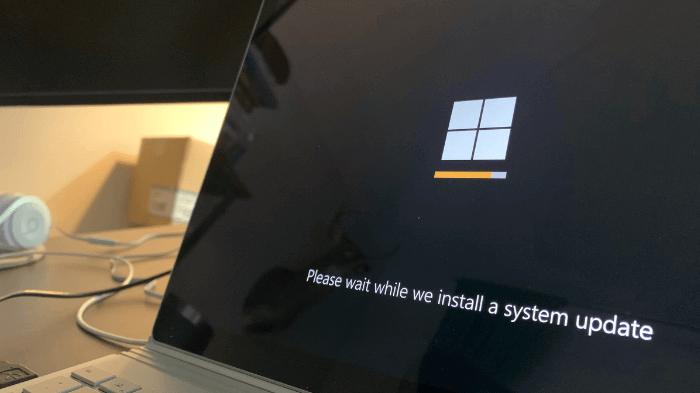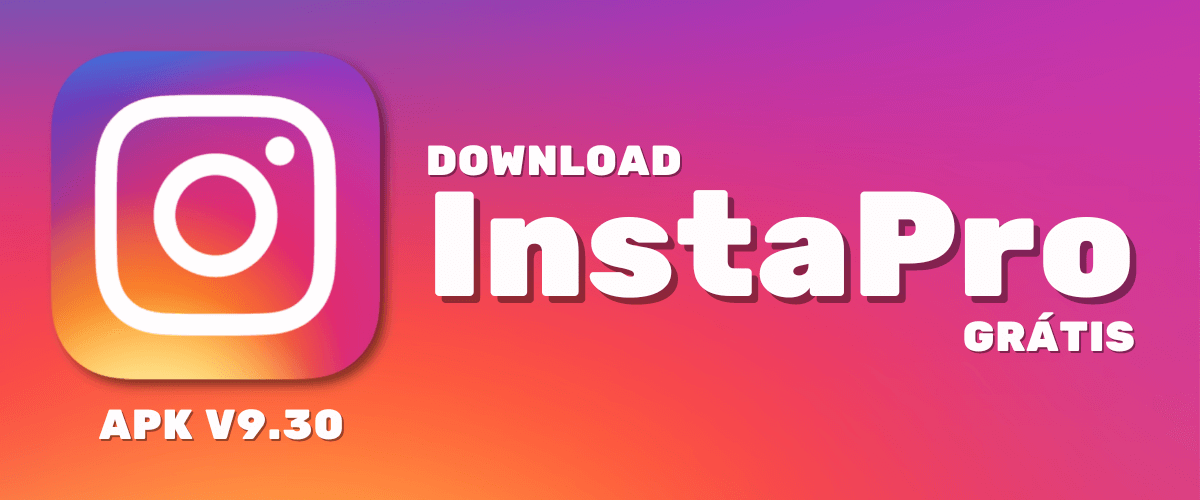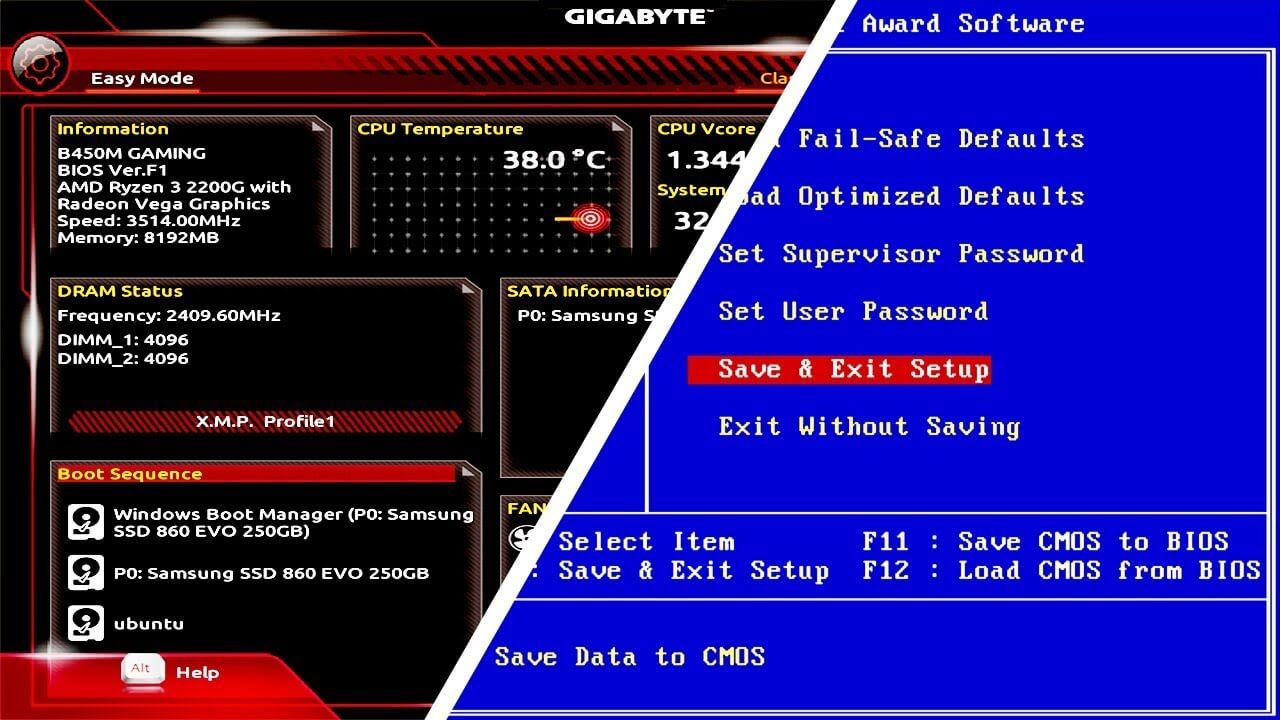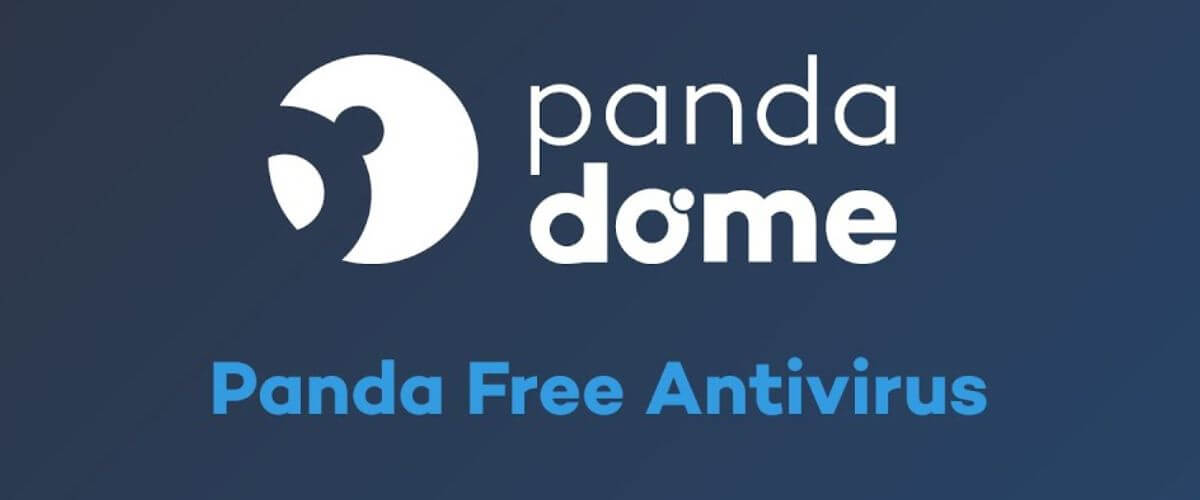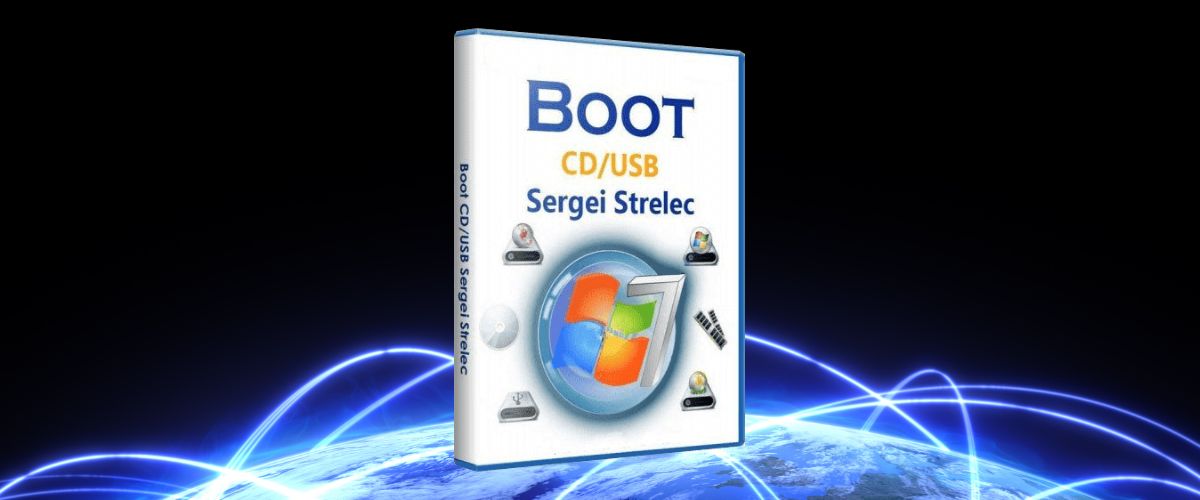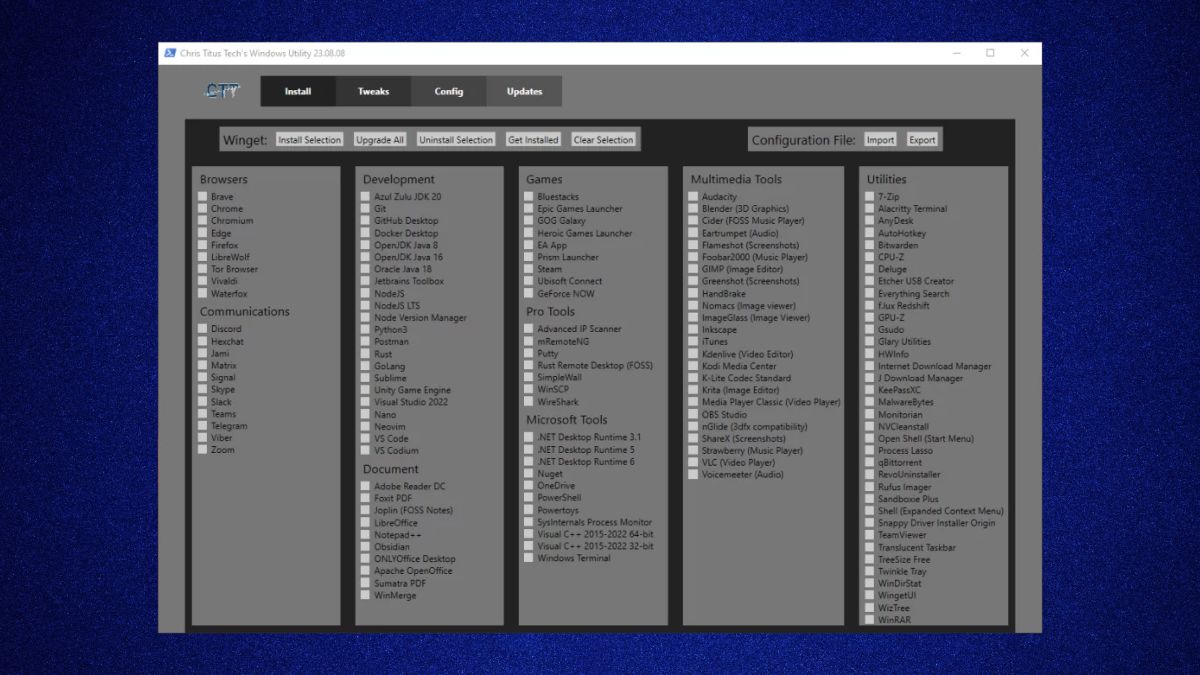Se você já ligou o seu notebook ou computador e se deparou com uma tela de erro e o windows não inicia, não entre em pânico. Este artigo guiará você através do processo de reparação de erros quando o Windows não inicia passo a passo. Vamos abordar várias soluções possíveis para resolver esses problemas e restaurar o funcionamento normal do seu PC.
Para facilitar você pode acompanhar todo o passo a passo do vídeo:
Passo 1: Restauração do Sistema
A primeira etapa para resolver problemas quando o Windows não inicia é tentar uma restauração do sistema. Siga estas etapas:
- Clique em “Opções Avançadas” na tela de erro.
- Em “Solução de Problemas,” clique em “Restauração do Sistema.”
- Escolha o usuário da sua máquina e digite a senha, se houver.
- Selecione um ponto de restauração disponível na lista.
- Siga as instruções para concluir o processo.
A restauração do sistema permite que você retorne o seu sistema operacional a um estado anterior, onde estava funcionando perfeitamente. Isso pode resolver muitos problemas relacionados ao software.
Passo 2: Verificação de Arquivos do Sistema
Se a restauração do sistema não funcionar ou não estiver disponível, a próxima etapa é verificar os arquivos do sistema em busca de erros e corrigi-los. Siga estas etapas:
- Na tela de erro, clique em “Opções Avançadas” novamente.
- Escolha “Prompt de Comando” para abrir uma janela de comando.
- Digite o comando
sfc /scannowe pressione “Enter.”
Este comando irá verificar e corrigir automaticamente os problemas de arquivos do sistema. Aguarde até que a verificação seja concluída.
Passo 3: Verificação de Disco
Se os passos anteriores não resolverem o problema, é hora de verificar o disco rígido em busca de erros físicos ou lógicos. Siga estas etapas:
- Na janela do Prompt de Comando, digite
chkdsk /fe pressione “Enter.” - Você será solicitado a agendar uma verificação no próximo reinício do sistema. Digite “S” e pressione “Enter.”
- Reinicie o computador e aguarde a verificação ser concluída.
Essa verificação pode demorar um pouco, dependendo do estado do seu disco rígido e da quantidade de dados.
Passo 4: Recriar o BCD (Boot Configuration Data)
Se nenhum dos passos anteriores funcionou, você pode precisar recriar o BCD para solucionar problemas de inicialização. Siga estas etapas:
- Na tela de erro, clique em “Opções Avançadas” e escolha “Prompt de Comando” novamente.
- Digite o comando
bcdedit /deletevalue {default}e pressione “Enter.”
Este comando irá recriar a configuração de inicialização quando o Windows não inicia. Se o seu computador apresentar um erro específico, siga as instruções na tela para corrigi-lo.
Passo 5: Restauração do sistema quando o Windows não inicia
Se nenhum dos passos anteriores funcionar, você pode considerar uma restauração completa do Windows que não inicia. Lembre-se de fazer backup dos seus arquivos importantes antes de prosseguir. Siga estas etapas:
- Na tela de erro, clique em “Opções Avançadas” novamente.
- Escolha “Restaurar o PC” e selecione “Manter seus arquivos” para preservar seus dados pessoais.
- Siga as instruções na tela para concluir a restauração.
Este processo restaurará o Windows às configurações padrão, mantendo seus arquivos pessoais intactos.
Esperamos que uma dessas soluções tenha ajudado a resolver o problema do seu PC. Se você ainda tiver dúvidas ou se nenhum dos métodos funcionar, sinta-se à vontade para deixar um comentário descrevendo o problema. Estamos aqui para ajudar. A manutenção adequada do seu computador pode garantir que ele continue funcionando sem problemas.
Windows não inicia: Possíveis causas e mais algumas soluções
O Windows é um sistema operacional amplamente utilizado em todo o mundo, conhecido pela sua usabilidade e funcionalidades. No entanto, os utilizadores de Windows ocasionalmente podem deparar-se com um problema frustrante: o sistema simplesmente não inicia. Quando isso acontece, é fundamental entender as possíveis causas e encontrar soluções para recuperar o funcionamento normal do sistema.
Então vamos explorar as causas mais comuns que levam ao problema de o Windows não iniciar e fornecer soluções práticas para cada uma delas.
1. Problemas de Software
Um dos motivos mais frequentes quando o Windows não inicia é problemas de software. Isso pode incluir conflitos de drivers, atualizações mal-sucedidas ou corrupção de arquivos do sistema.
Solução: Para resolver problemas de software quando o Windows não inicia, tente iniciar o Windows no Modo de Segurança pressionando a tecla F8 durante a inicialização. A partir deste modo, você pode desinstalar ou reverter atualizações recentes que possam estar causando o problema. Além disso, a Restauração do Sistema pode ser uma ferramenta valiosa para restaurar o sistema a um estado anterior em que funcionava corretamente.
2. Problemas de Hardware
Problemas de hardware, como falhas na RAM, disco rígido, placa-mãe ou fonte de alimentação, também podem impedir que o Windows seja inicializado.
Solução: Faça um diagnóstico de hardware para identificar possíveis falhas quando o Windows não inicia. Substitua ou repare os componentes defeituosos, se necessário. Lembre-se de que a manutenção adequada do hardware é essencial para o desempenho estável do sistema.
3. Setor de Inicialização Corrompido
A corrupção no setor de inicialização pode resultar em falhas na inicialização do Windows.
Solução: Utilize um DVD de instalação do Windows ou uma unidade USB de inicialização para acessar as opções de reparo quando o Windows não inicia. Execute o comando “bootrec /fixboot” no Prompt de Comando para restaurar o setor de inicialização.
Se você não sabe como criar um pendrive bootavel, basta seguir o passo a passo do vídeo:
4. Vírus ou Malware
Infecções por vírus ou malware podem causar problemas de inicialização no Windows.
Solução: Use um programa antivírus confiável para verificar e eliminar qualquer ameaça do seu sistema. Em seguida, inicie o Windows no Modo de Segurança e realize uma verificação completa do sistema.
Se você não sabe como eliminar todos os vírus do seu computador, basta seguir o passo a passo do vídeo:
5. Configurações de BIOS Incorretas
Configurações inadequadas na BIOS, como a ordem de inicialização, podem impedir que o Windows seja carregado.
Solução: Acesse a BIOS (geralmente pressionando Del, F2 ou outra tecla durante a inicialização) e verifique as configurações de inicialização. Certifique-se de que o disco rígido seja selecionado como a primeira opção de inicialização para fazer a reparação quando o Windows não inicia.
6. Falhas na Atualização do Windows
Problemas durante o processo de atualização do Windows podem levar a falhas na inicialização.
Solução: Inicialize no Modo de Segurança e desinstale a atualização problemática. Em seguida, verifique se há atualizações adicionais que possam corrigir o problema quando o Windows não inicia.
Em resumo, problemas de inicialização do Windows podem ter várias causas, desde questões de software até falhas de hardware. Ao identificar a causa específica do problema e aplicar a solução adequada, você poderá recuperar o funcionamento normal do seu sistema operacional. Lembre-se sempre de fazer backup dos seus dados importantes antes de realizar qualquer correção no sistema. Se não se sentir confortável em diagnosticar ou resolver problemas de inicialização do Windows, é aconselhável procurar a assistência de um técnico de informática experiente.