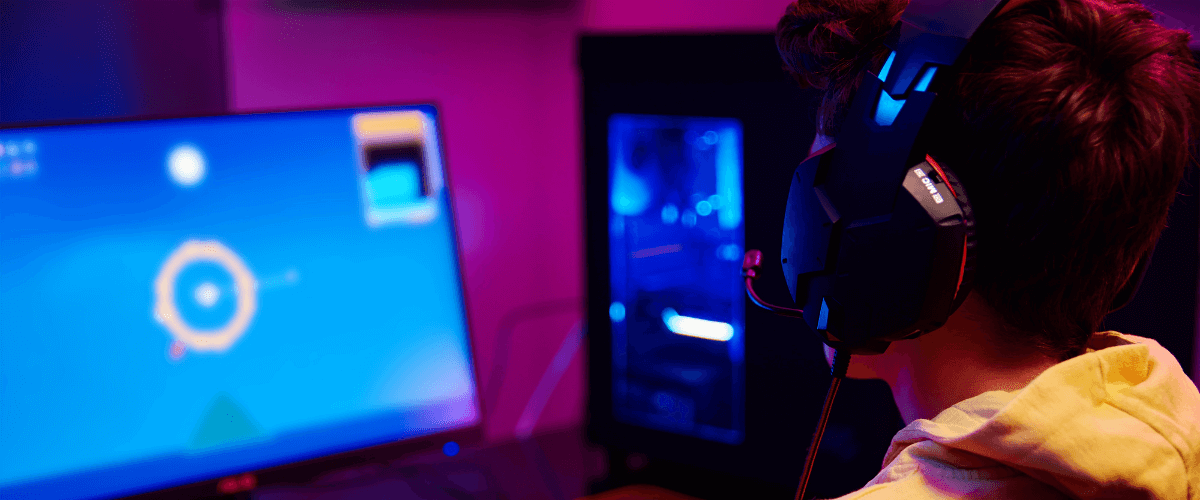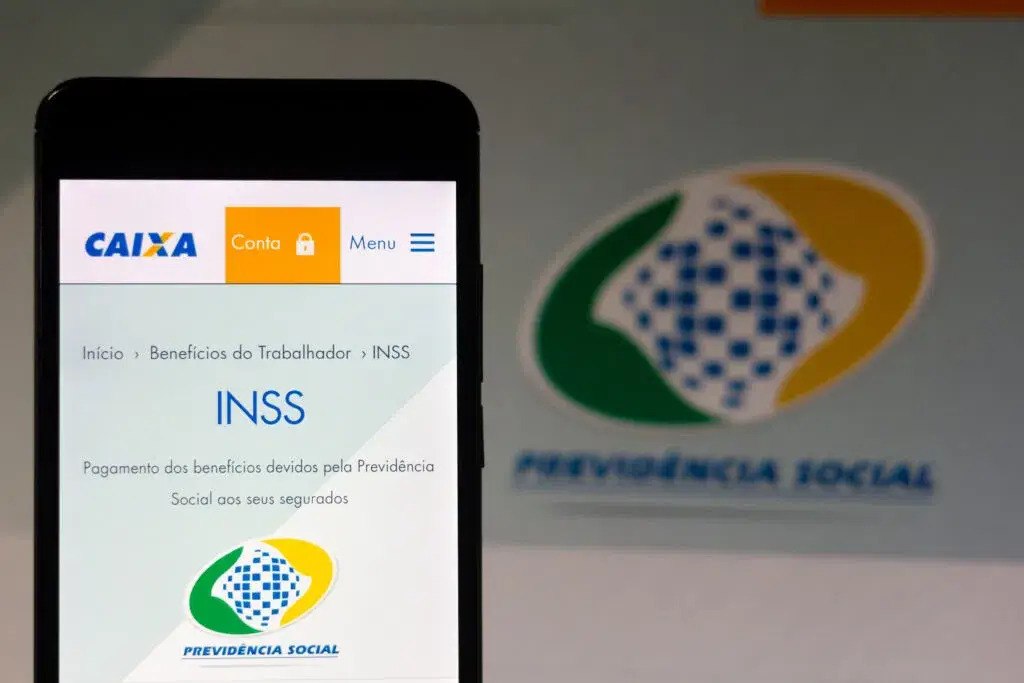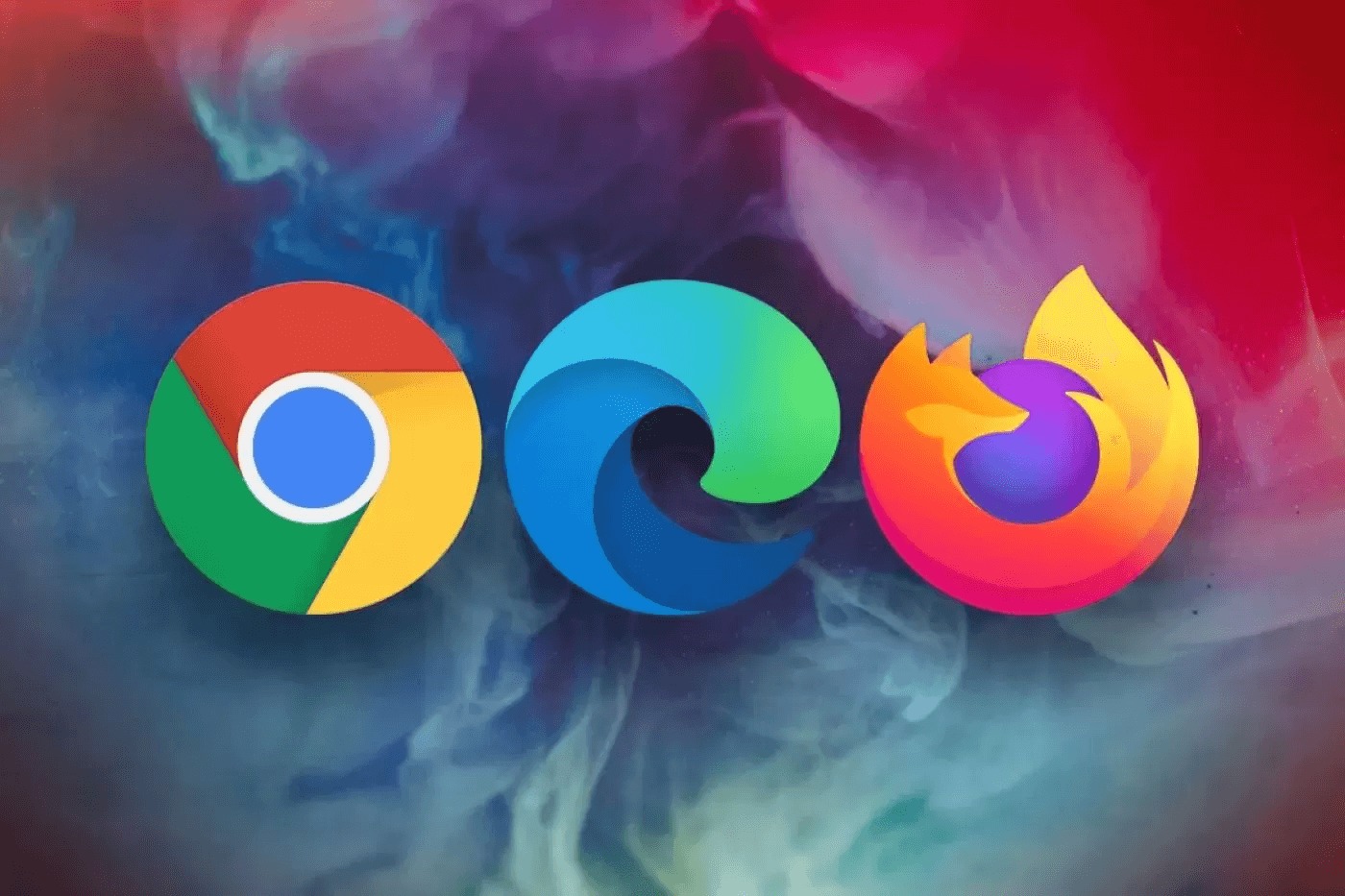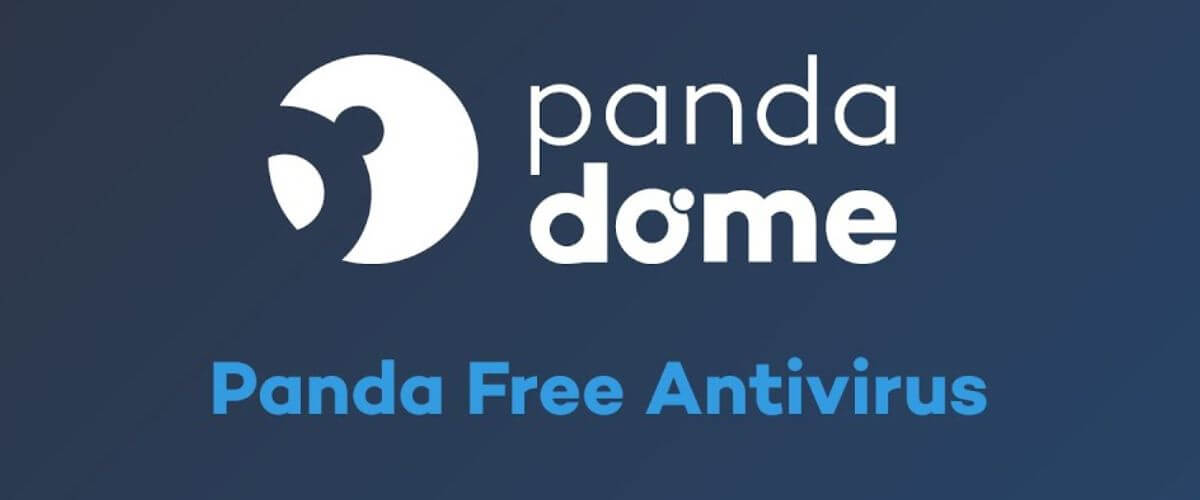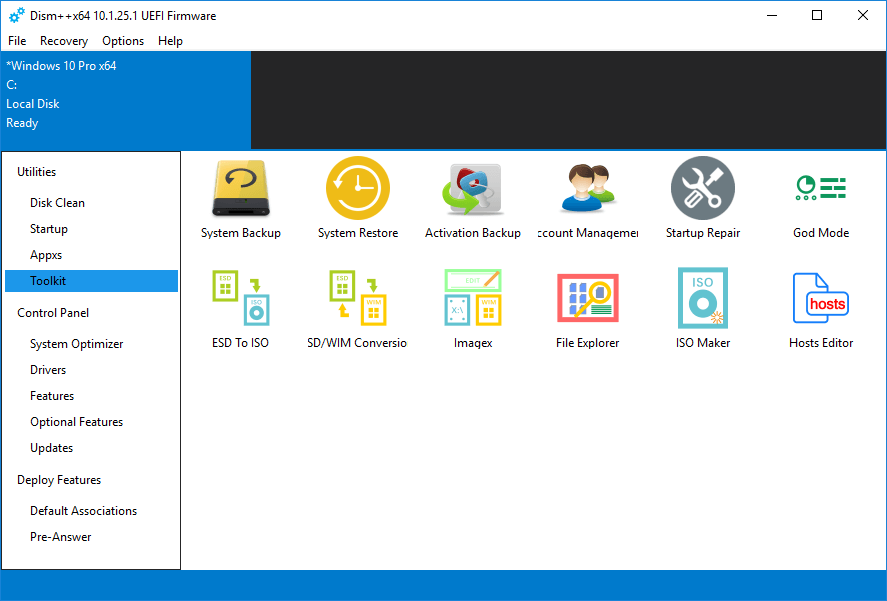Ao emprestar seu PC a alguém ou usá-lo na web, tome as devidas precauções para que seus arquivos não sejam comprometidos. Uma maneira de impedir o acesso não autorizado a um local específico é criar uma pasta de senhas que possa armazenar fotos, vídeos, documentos e outros itens pessoais para que não possam ser acessados no Explorador de Arquivos. Confira o tutorial abaixo para saber como criar uma pasta no Windows sem instalar um programa.
Etapas 1. Abra qualquer pasta e use o menu de contexto do Windows para criar um arquivo de texto. Para fazer isso, você deve abrir um diretório e clicar com o botão direito do mouse, selecionar “Novo” e “Documento de texto”;
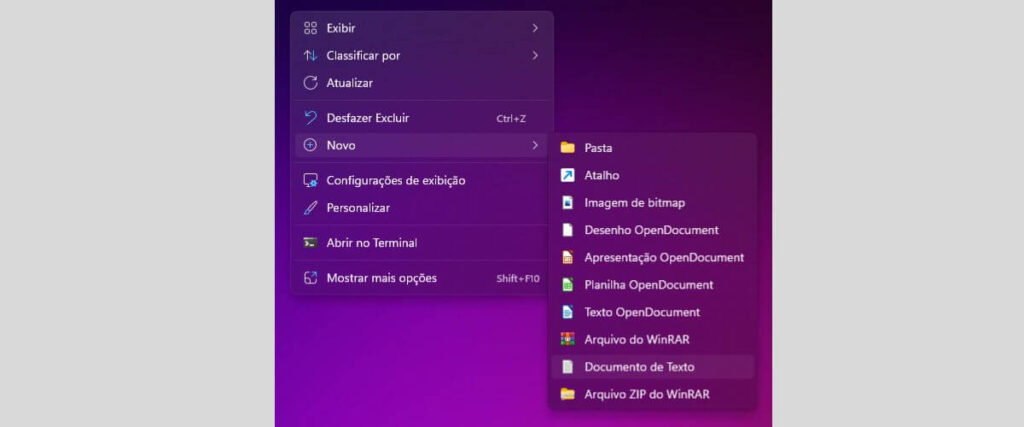
Etapa 2. Abra o arquivo recém-criado no Bloco de Notas e cole o seguinte conteúdo. Altere a palavra sua-senha-aqui para a senha pessoal usada para desbloquear a pasta – uma senha que só você conhece;
cls
@ECHO OFF
title PastaSegura
if EXIST "Control Panel.{21EC2020-3AEA-1069-A2DD-08002B30309D}" goto UNLOCK
if NOT EXIST PastaSegura goto MDLOCKER
:CONFIRM
echo Tem certeza que deseja bloquear a pasta(S/N)
set/p "cho=>"
if %cho%==S goto LOCK
if %cho%==s goto LOCK
if %cho%==n goto END
if %cho%==N goto END
echo Invalid choice.
goto CONFIRM
:LOCK
ren PastaSegura "Control Panel.{21EC2020-3AEA-1069-A2DD-08002B30309D}"
attrib +h +s "Control Panel.{21EC2020-3AEA-1069-A2DD-08002B30309D}"
echo Folder locked
goto End
:UNLOCK
echo Digite a Senha da pasta para DESBLOQUEAR
set/p "pass=>"
if NOT %pass%== sua-senha-aqui goto FAIL
attrib -h -s "Control Panel.{21EC2020-3AEA-1069-A2DD-08002B30309D}"
ren "Control Panel.{21EC2020-3AEA-1069-A2DD-08002B30309D}" PastaSegura
echo Folder Unlocked successfully
goto End
:FAIL
echo Invalid password
goto end
:MDLOCKER
md PastaSegura
echo Locker created successfully
goto End
:End
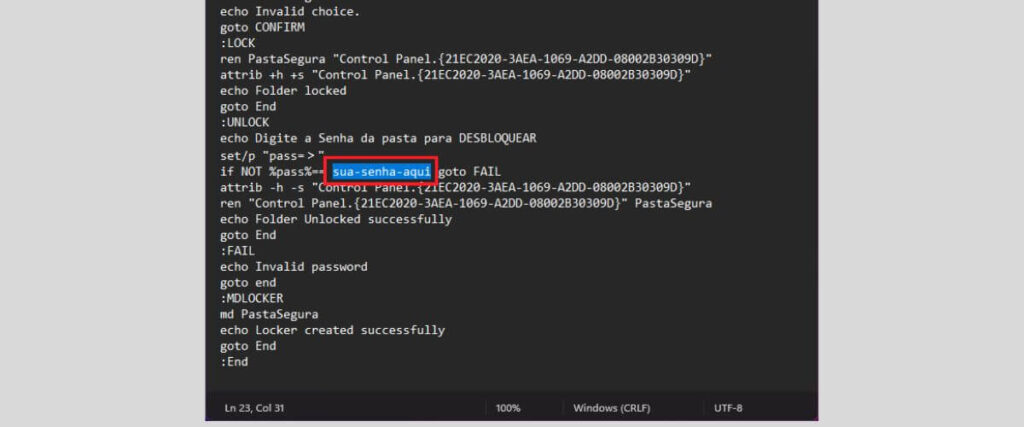
Passo 3. No menu “Salvar como”, salve o arquivo com o nome PastaSegura.bat e apague o arquivo original com o nome “Novo Documento de texto”;
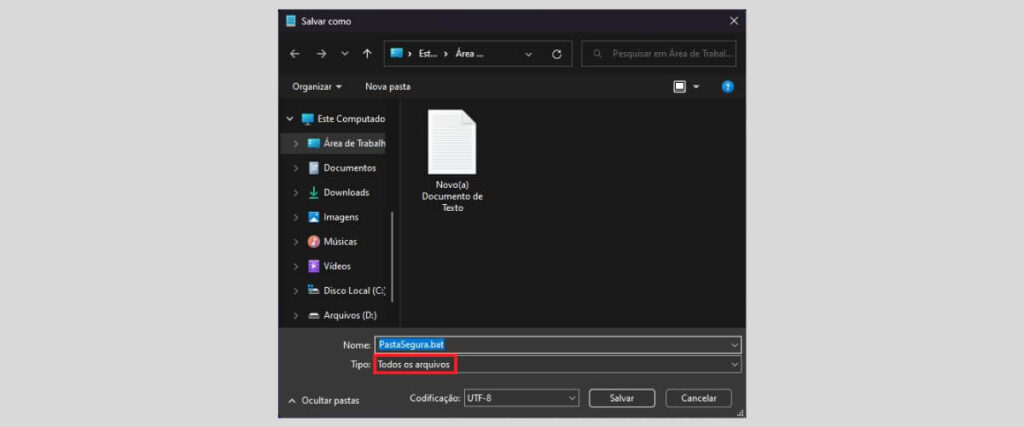
Passo 4. Dê um duplo-clique no arquivo “PastaSegura.bat” para criar a pasta “PastaSegura”;
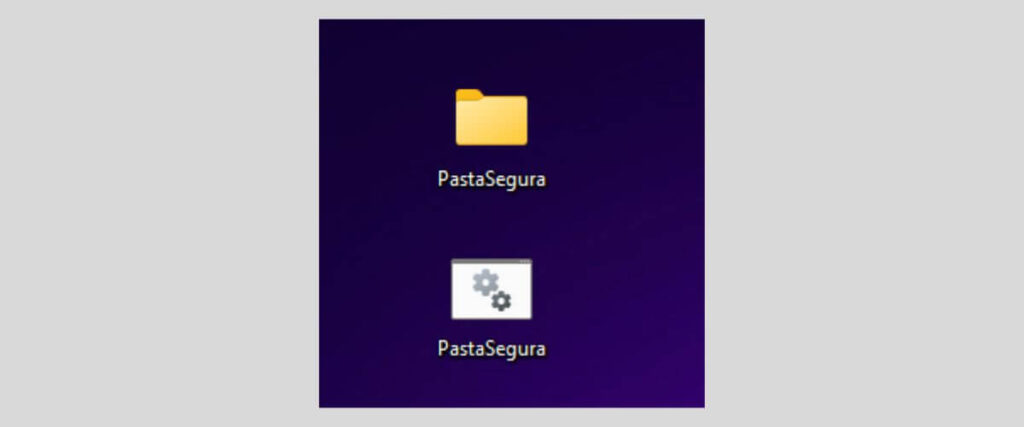
Passo 5. Coloque quantos arquivos você quiser na pasta e feche-a ao final. Depois, execute novamente o arquivo “PastaSegura.bat” para trancar a pasta. Na janela do prompt, responda a pergunta com “S” (sem aspas) e tecle Enter para travar a pasta. A pasta irá sumir, e o diretório mostrará de novo somente o arquivo “PastaSegura.bat”;
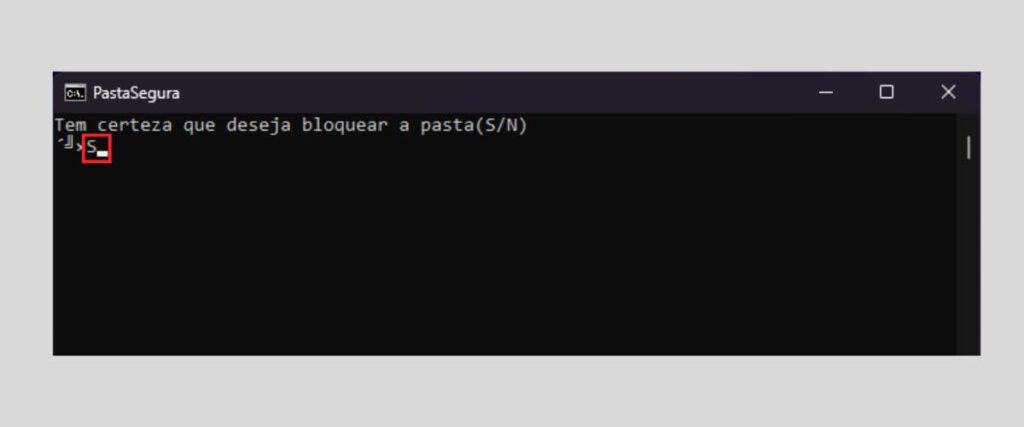
Passo 6. Para abrir sua pasta daí em diante, execute o arquivo “PastaSegura.bat” e insira sua senha. Lembre-se de executar o mesmo arquivo para trancar ou destrancar sua pasta no PC.
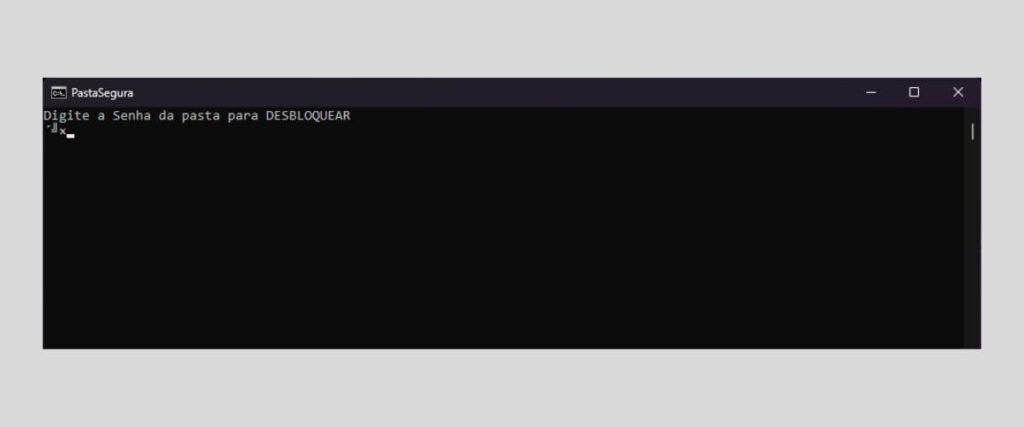
Esse método de criação de pastas ocultas não é totalmente à prova de hackers. Se um usuário não autorizado tiver as habilidades, ele poderá descobrir que seu arquivo bat é um bloqueio de cofre e encontrar sua senha abrindo-o no bloco de notas. Portanto, o truque é criar um arquivo “armário” e sua pasta de cofre em um local bem oculto em seu computador.
Veja também: COMO INSTALAR O ANDROID TV NO PC OU NOTEBOOK ANTIGO (Passo a Passo)